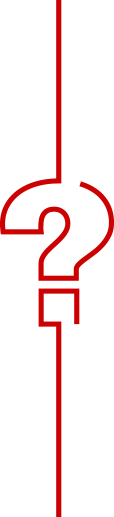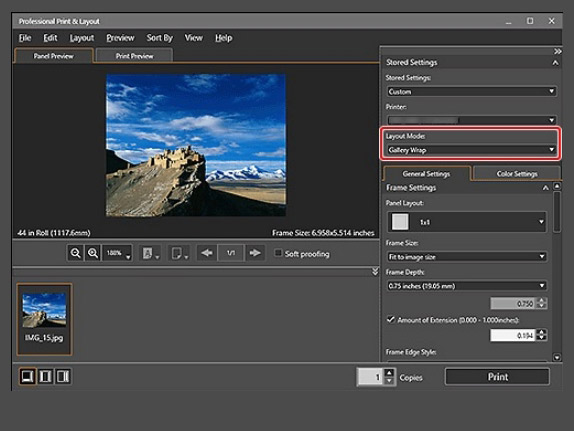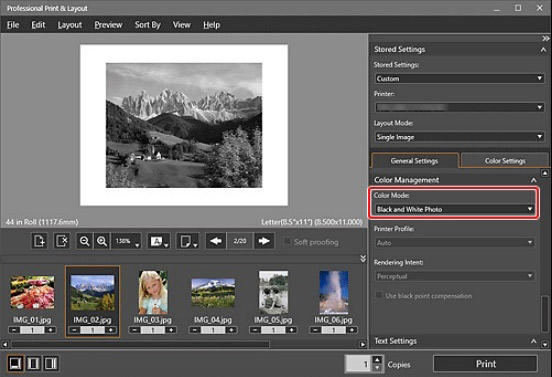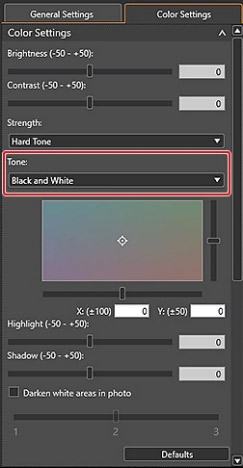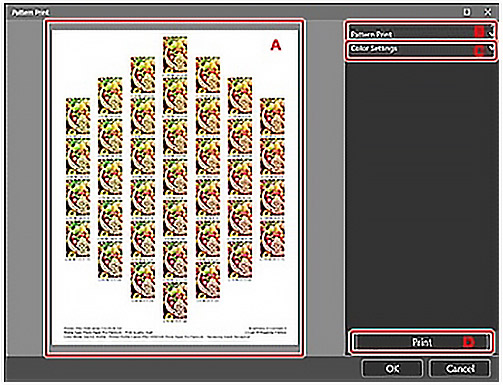โปรแกรม Professional
Print & Layout
โปรแกรมพิมพ์ภาพแบบมืออาชีพ
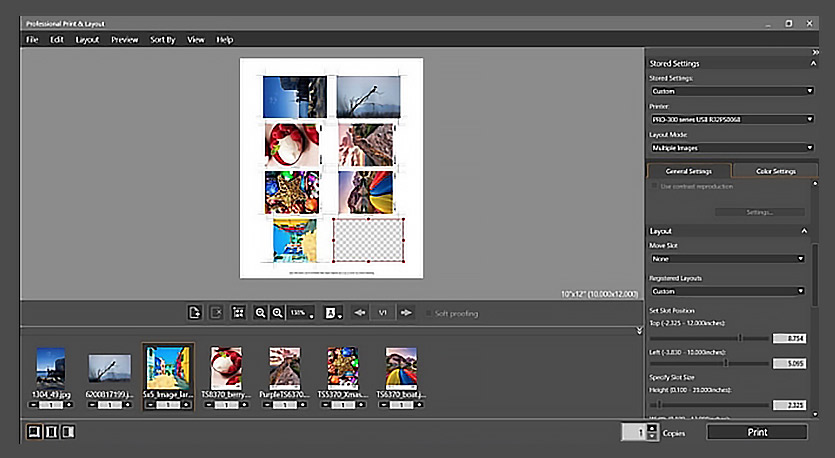

โปรแกรม Professional
Print & Layout
Professional Print & Layout (PPL) เป็นโปรแกรมซอฟต์แวร์สำหรับ การวางไฟล์ภาพและช่วยลดขึ้นตอนในการพิมพ์ มีฟังก์ชั่นในพิมพ์ภาพ ถ่ายแบบมีขอบ(Border )และไร้ขอบ (Borderless) และยังมีฟังก์ชั่นในการ พิมพ์อื่นๆเช่น การพิมพ์ดัชนีรูป (index) การพิมพ์ขาวดำ และการพิมพ์ โดยใช้โปรไฟล์สี ICC ก็สามารถทำได้PPL สามารถใช้งานเป็นโปรแกรม แบบ Standalone และยังสามารถเปิดใช้เป็น plug -in ร่วมกับซอฟต์แวร์ อื่นๆ เช่น Digital Photo Professional,Photoshop, Photoshop Elements หรือ Lightroom ได้อีกด้วยโปรแกรม PPL เป็นโปรแกรมสำ หรับเครื่องพิมพ์หน้ากว้าง imagePROGRAF ในตระกูล PRO-Series
ผู้ใช้ของโปรแกรม PPL
Professional Print & Layout ปรับปรุงและลดขั้นตอนในการพิมพ์เพื่อให้ผู้ใช้มั่นใจ
ว่าจะได้คุณภาพการพิมพ์ภาพที่ดีที่สุด
คุณสมบัติและฟังก์ชั่นของโปรแกรม PPL

ฟังก์ชั่นการพิมพ์
- หมดพิมพ์ภาพถ่ายแบบมีขอบและไร้ขอบ (Border / Borderless)
- จัดเรียงภาพและพิมพ์บนกระดาษม้วนได้อย่างอิสระ
- พิมพ์ด้วยระบบควบคุมสี ICC Profile
- พิมพ์ภาพ ขาว-ดำ (Black & White)
- เครื่องมือปรับแต่งโทนสีพื้นฐาน
- โหมด gallery wrap
ฟังก์ชั่นขึ้นสูงทำงานกับกล้องแคนอน EOS (crystal-fidelity)
- โหมดพิมพ์แบบ HDR
- โหมดปรับปรุงสำหรับการแสดงภาพ (Exhibition lighting)
- โหมดการพิมพ์ DPRAW
VDOs

โปรแกรม PPL
ดีอย่างไร?
- เป็นโปรแกรมฟรีไม่มีค่าใช้จ่าย
- งานง่ายและมีฟังก์ชั่นในการทำงานที่ประสิทธิภาพ
- รองรับการทำงานทั้งบน Windows และ Mac
- ทำงานแบบ Plug-in รองรับโปรแกรมแต่งภาพยอดนิยมที่ คนส่วนใหญ่ใช้
- ให้คุณภาพงานพิมพ์ที่ดีที่สุด โดยเฉพาะสำหรับผู้ใช้กล้อง Canon จะมีฟังก์ขั้นเพิ่มในการพิมพ์
- สามารถดูตัวอย่างภาพและงานพิมพ์ก่อนพิมพ์จริง (simulated print preview) ซึ่งจะช่วยลดการ
- ช่วยลดความสิ้นเปลืองของหมีกและวัสดุในการพิมพ์ทดสอบ
ความต้องการของระบบ / คอมพิวเตอร์
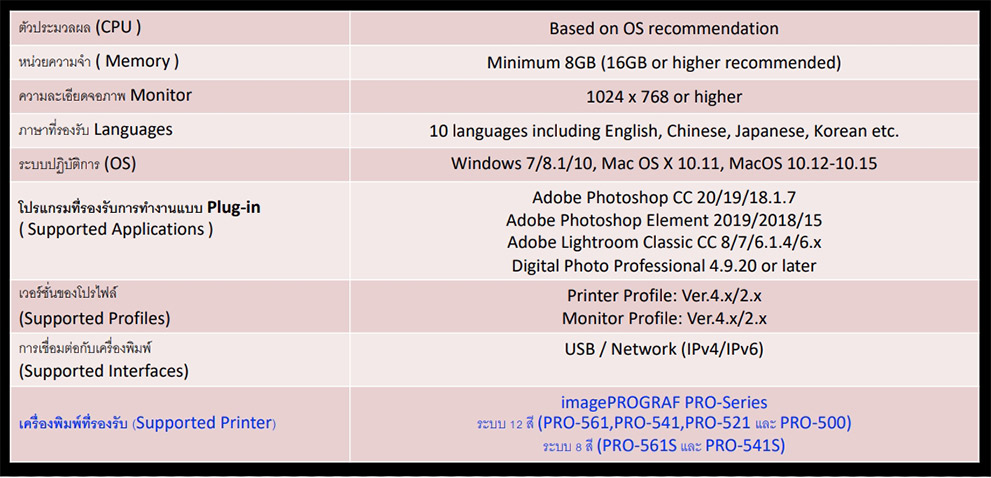
User Guide (Win) : https://ugp01.c-ij.com/ii/webmanual/ProfessionalPrintLayout/W/1.2/EN/PPL/Top.html
User Guide (Mac) : https://ugp01.c-jj.com/il/webmanual/ProfessionalPrintayout/M/1.2/EN/PPL/Top.html
การเริ่มต้นการใช้งานโปรแกรม PPL
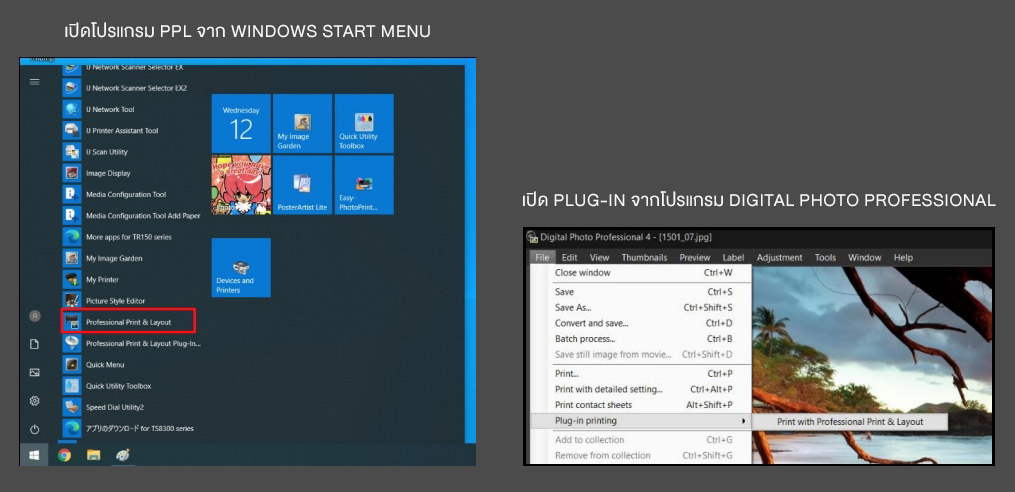
เปิด Plug-in จากโปรแกรม Photoshop หรือ Photoshop Element
Select Automate > Canon Professional Print & Layout...
เปิด Plug-in จากโปรแกรม Lightroom
Select Plug-in Extras > Canon Professional Print & Layout...
การตั้งค่าและการปรับพื้นฐาน
สามารถบันทึกการตั้งค่าที่ทำไว้ใน Stored Settings เพื่อให้ผู้ใช้สามารถพิมพ์ภาพได้อย่างง่ายดายด้วยการตั้งค่เดียวกัน
โดยสามารถบันทึกได้ถึง 200 แบบ ของการพิมพ์ที่แตกต่างกัน
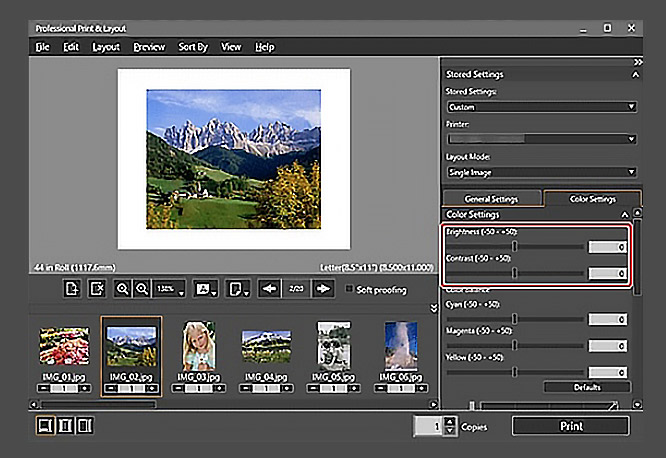
การตั้งค่าทั่วไป
- ตั้งค่าการพิมพ์ ตั้งขอบกระดาษ
- การครอปตัดภาพ การหมุนและปรับขนาด
การตั้งค่าสี
- ปรับความสมดุลสี Colour balance
- ปรับความส่วางภาพ Brightness
- ปรับความเปรียบต่าง Contrast
การพิมพ์เฟรมแบบมีขอบด้านข้างในโหมด gallery wrap
โหมด Gallery Wrap เป็นหมดใช้มื่อผู้ใช้ตั้งใจที่จะยืดภาพบนเฟรมโดยการพิมพ์ภาพในขนาดที่ใหญ่กว่าเฟรม
เพื่อให้สามารถห่อแม้กระทั่งด้านข้างของเฟรมด้วยภาพหรือเอฟเฟคต่างๆได้

พิมพ์ Gallery Wrap แบบแยกส่วน

พิมพ์ Gallery Wrap แบบแยกส่วน
โหมดการพิมพ์ภาพขาว-ดํา
เมื่อพิมพ์ภาพในโหมด ขาว-ดํา ผู้ใช้สามารถปรับโทนสีได้อย่างละเอียด ด้วยเครื่องมือในโปรแกรม PPL
ฟังก์ชั่นการพิมพ์พร้อมรอยสำหรับการตัด (crop marks)
เครื่องหมายรอยตัดที่มุมของงานพิมพ์ จะช่วยเพิ่มประสิทธิภาพในการตัดขึ้นงาน หลังพิมพ์เสร็จ
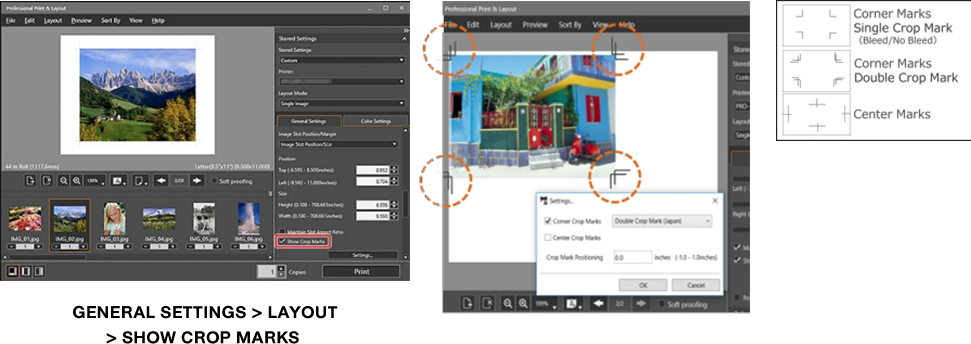
ฟังก์ชั่นการแก้ไขสี (Pattern print)
แก้สี
เลือกว่าจะพิมพ์รูปแบบสีหรือรูปแบบความสว่างและความคมชัด
ขนาดของรูปตัวอย่าง
เลือกขนาดของตัวอย่างที่จะพิมพ์
ความแตกต่างของสีที่มีความเปลี่ยนแปลง
เราสามารถตั้งค่าความกว้างของช่วงสี (ความแตกต่างของสีจากตัวอย่างมาตรฐาน) ของรูปแบบที่จะพิมพ์ได้
โหมดการพิมพ์ index ภาพ (ภาพจำนวนมากบนหน้ากระดาษ)
ผู้ใช้สามารถพิมพ์ index ของภาพจำนวนมากที่เลือก ซึ่งมีประโยชน์สำหรับการจัดระเบียบรูปภาพ
(คล้ายกับ "สารบัญ" ของหนังสือ) และ Portfolio งาน
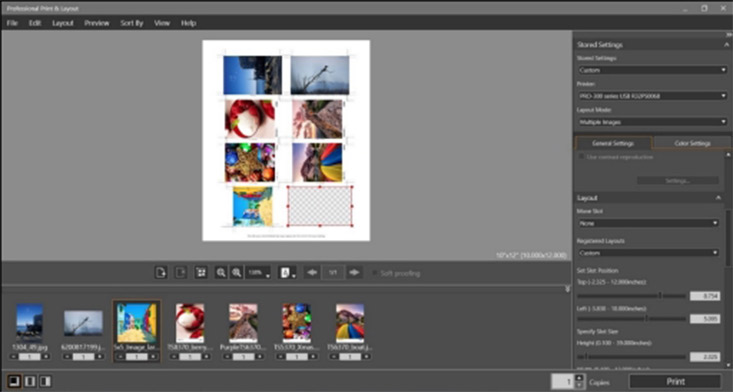
Stored Settings > Layout Mode > Multiple images and then go to
General Settings > Layout > Registered Layouts > Index Pattern Settings
การเรียงภาพแบบอัตโนมัติ Auto nesting
ฟังก์ชั่นนี้ จะช่วยจัดเรียงไฟล์ภาพจำนวนหลายไฟส์ลงบนหน้ากระดาษให้โดยอันมัติ โดยจัดรียงตามกว้างของวัสดุพิมพ์ที่ใส่อยู่ในเครื่องพิมพ์
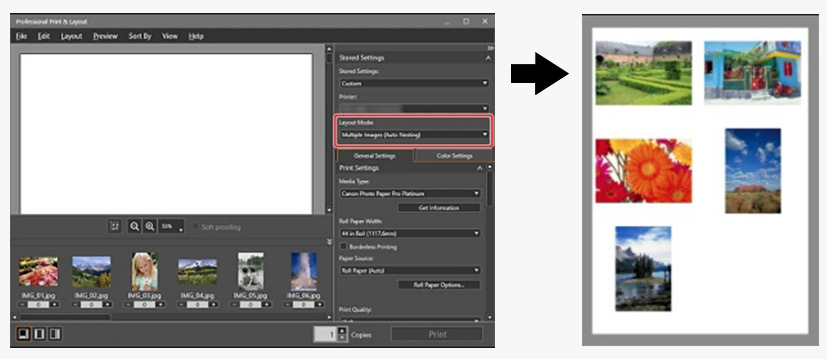
Stored Settings > Layout Mode > Multiple Images (Auto Nesting)
การพิมพ์โดยใช้โหมดควบคุมสี ICC Profiles
การพิมพ์โดยใช้ ICC profiles โดยการระบุโปรไฟล์ I C C ผู้ใช้สามารถเลือกพิมพ์ตามชนิดกระดาษที่จะใช้หรือ
พิมพ์โดยใช้ขอบเขตสีของภาพที่ปรับแต่งหรือแก้ไขในช่วงโปรไฟล์สี AdobeRGB หรือ SRGB
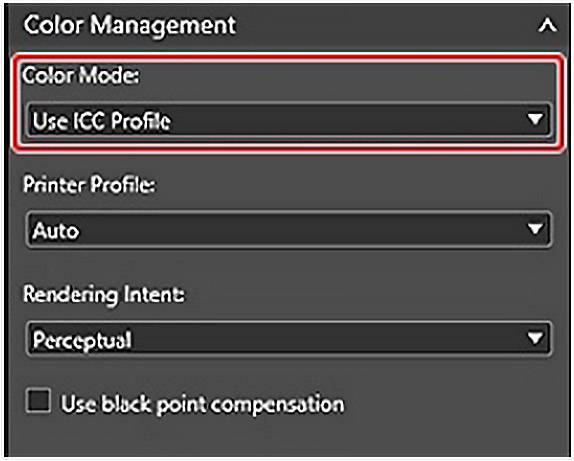
General Settings > Colour Management >
Colour Mode > Use ICC Profile
การพิมพ์ภาพให้ได้สีที่ตรงกับสีที่แสดงบนจอคอมพิวเตอร์ ผู้ใช้สามารถพิมพ์ภาพในโหมด ที่ให้สีใกล้เคียงกับจอภาพโดย
แสดงถึงลักษณะของข้อมูลสีที่แสดงบนจอภาพอย่างถูกต้อง

General Settings > Colour Management >
Colour Mode > Use ICC Profile
เกี่ยวกับผลิตภัณฑ์ คลิก